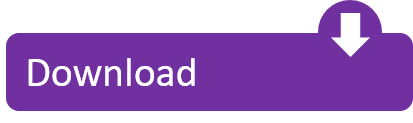Tom Huff's Support Tools Page Supplies & Software. This is link page to Amazon.com and other Suppliers. Contact Information: tom@thuff.com 614.430.5433 office 614.531.4833 cell. 1 download & extract the msrdpcli.exe. 2 edit setup.ini, find the Startup section and add. CmdLine=/qn ALLUSERS=1. 3 now you can just run the frontend installer setup.exe & have it autoinstall on win9x & nt/2k/xp/2k3. Of course you can always pass the msi commands directly on to msrdpcli.msi.
| If you have Microsoft Windows 2000, you can use Remote Desktop Connection Download the file for the remote machine |
Remote Desktop Connection Software Download
This software package will install the client portion of Remote Desktop on any of the following operating systems: Windows 95, Windows 98 and 98 Second Edition, Windows Me, Windows NT® 4.0, or Windows 2000. When run, this software allows older Windows platforms to remotely connect to a computer running Windows XP Professional with Remote Desktop enabled.
msrdpcli.exe from Microsoft
or download from CIC
3.4 MB file
16 min @ 28.8 Kbps
You can Open it directly to install
Click Next until finished
You will find it installed under Start, Programs, Accessories, Communications
With Ctrl+Left Mouse button, you can copy it to the Desktop
Perodua showroom penang. Enter your server's IP address
Remote Desktop Connection Software Download | ||
|
| This software package will install the client portion of Remote Desktop on any of the following operating systems: Windows 95, Windows 98 and 98 Second Edition, Windows Me, Windows NT® 4.0, or Windows 2000. (This is the same verion of the client software as in Windows XP Service Pack 1.) When run, this software allows older Windows platforms to remotely connect to a computer running Windows XP Professional with Remote Desktop enabled. This package provides flexible deployment options of the full Terminal Services Client, including auto–repair through Windows Installer technology and application publishing via IntelliMirror™ management technologies or Microsoft Systems Management Server (SMS). Note The Remote Desktop Connection software is pre-installed with Windows XP. To run it, click Start, click All Programs, click Accessories, click Communications, and then click Remote Desktop Connection. This software package can also be found on the Windows XP Professional and Windows XP Home Edition product CDs and can be installed on any supported Windows platform. To install from the CD, insert the disc into the target machine's CD-ROM drive, select Perform Additional Tasks, and then click Install Remote Desktop Connection. |
How to Use Remote Desktop Connection
Here are some tips and more information:
Terminal Services Manager
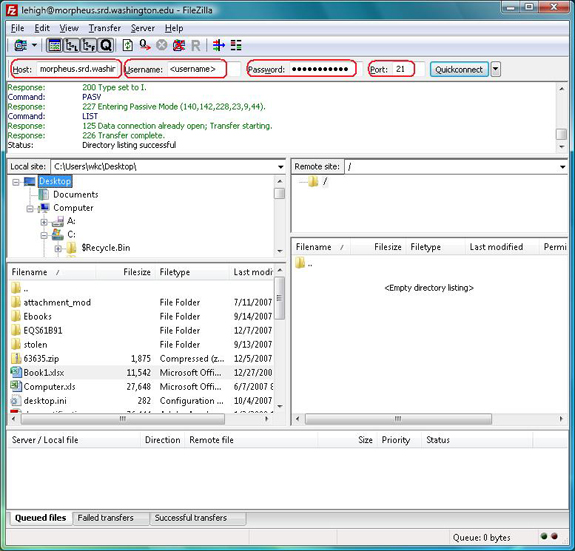
- Setup
- Disconnect from Server
Overview
The Remote Desktop Protocol (RDP) is a protocol developed by Microsoft to connect and control a remote computer from another one. More information about this can be found on MSDN. It is a client-server based protocol, the remote computer to access must have an RDP server running. For Embedded Windows, a client named Windows Embedded Compact Terminal Services Client (CETSC) is available that can connect to a server with Terminal Server functionality enabled.
_NOTE: The RDP feature is not included with the standard Windows Embedded Compact Licenses provided by Toradex. Please check our article about Windows Embedded Compact License and Components.

This article demonstrates how CETSC on Windows Embedded Compact 7 (WinEC7) can access and control applications running on a Windows 7 device. For more information on this feature, click here. No support for Windows CE6.0 and Windows Compact Embedded 2013.
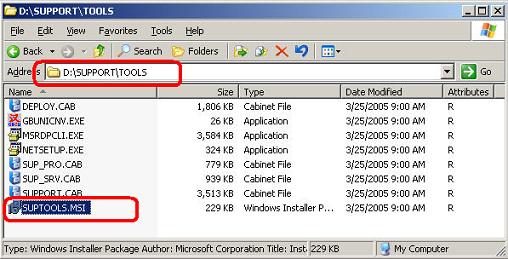
Setup
RDP Server Setup
- On a Windows 7 PC/Laptop, go to Control Panel >System and Security >System and click on Remote Settings. The following window will open:
- Select 'Allow connections only from computers running Remote Desktop with Network Level Authentication (more secure)' and press OK.
Note: If the server is connected through a router then make sure port-forwarding is done to the router to access the server globally over the internet.
RDP Client Setup
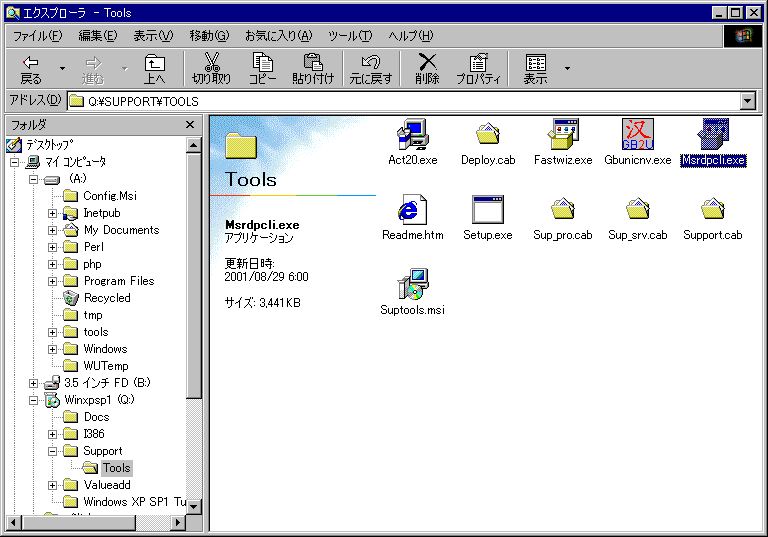
Remote Desktop Connection Software Download
This software package will install the client portion of Remote Desktop on any of the following operating systems: Windows 95, Windows 98 and 98 Second Edition, Windows Me, Windows NT® 4.0, or Windows 2000. When run, this software allows older Windows platforms to remotely connect to a computer running Windows XP Professional with Remote Desktop enabled.
msrdpcli.exe from Microsoft
or download from CIC
3.4 MB file
16 min @ 28.8 Kbps
You can Open it directly to install
Click Next until finished
You will find it installed under Start, Programs, Accessories, Communications
With Ctrl+Left Mouse button, you can copy it to the Desktop
Perodua showroom penang. Enter your server's IP address
Remote Desktop Connection Software Download | ||
|
| This software package will install the client portion of Remote Desktop on any of the following operating systems: Windows 95, Windows 98 and 98 Second Edition, Windows Me, Windows NT® 4.0, or Windows 2000. (This is the same verion of the client software as in Windows XP Service Pack 1.) When run, this software allows older Windows platforms to remotely connect to a computer running Windows XP Professional with Remote Desktop enabled. This package provides flexible deployment options of the full Terminal Services Client, including auto–repair through Windows Installer technology and application publishing via IntelliMirror™ management technologies or Microsoft Systems Management Server (SMS). Note The Remote Desktop Connection software is pre-installed with Windows XP. To run it, click Start, click All Programs, click Accessories, click Communications, and then click Remote Desktop Connection. This software package can also be found on the Windows XP Professional and Windows XP Home Edition product CDs and can be installed on any supported Windows platform. To install from the CD, insert the disc into the target machine's CD-ROM drive, select Perform Additional Tasks, and then click Install Remote Desktop Connection. |
How to Use Remote Desktop Connection
Here are some tips and more information:
Terminal Services Manager
- Setup
- Disconnect from Server
Overview
The Remote Desktop Protocol (RDP) is a protocol developed by Microsoft to connect and control a remote computer from another one. More information about this can be found on MSDN. It is a client-server based protocol, the remote computer to access must have an RDP server running. For Embedded Windows, a client named Windows Embedded Compact Terminal Services Client (CETSC) is available that can connect to a server with Terminal Server functionality enabled.
_NOTE: The RDP feature is not included with the standard Windows Embedded Compact Licenses provided by Toradex. Please check our article about Windows Embedded Compact License and Components.
This article demonstrates how CETSC on Windows Embedded Compact 7 (WinEC7) can access and control applications running on a Windows 7 device. For more information on this feature, click here. No support for Windows CE6.0 and Windows Compact Embedded 2013.
Setup
RDP Server Setup
- On a Windows 7 PC/Laptop, go to Control Panel >System and Security >System and click on Remote Settings. The following window will open:
- Select 'Allow connections only from computers running Remote Desktop with Network Level Authentication (more secure)' and press OK.
Note: If the server is connected through a router then make sure port-forwarding is done to the router to access the server globally over the internet.
RDP Client Setup
- Download the RDP Client for WinEC7 from here.
- Unzip the package and copy the CAB installer to the Windows CE device. Double click on the installer to install the package. (Do not change the default installation path.)
Establish Connection
- After installation, go to FlashDisk >System and double click on the application cetsc.exe. The following window will appear:
- Enter the IP address of the Windows 7 system running the RDP server and press 'Connect' as shown below:
- The following window will open requesting the credentials of the server to connect. Enter the details (user name and password) and press OK.
- A window will appear showing the connection status.
- The following image shows the Windows 7 desktop screen accessible on WinEC7 client terminal. Windows features and applications like audio, video, clipboard, networking etc. can be easily accessed.
Disconnect from Server
Disconnect without ending the session
- In the Remote Desktop Connection window, go to Start > Shutdown section and click on 'Disconnect' as shown below. This will close the connection but all the applications and programs keep running on the server side.
Disconnect and end the session
- In the Remote Desktop Connection window, go to Start > Shutdown section and click on 'Log off'. This will close the connection as well as all the programs.